Hue Disco v2 iOS
Index
INTRO
An amazing controller for your Philips Hue connected house or business. Turn your ordinary livingroom into a dancefloor. Or change your Mood over time with the Moods player.
Okay, let’s party! Let’s go over the controls and learn how to use them.
DISCO
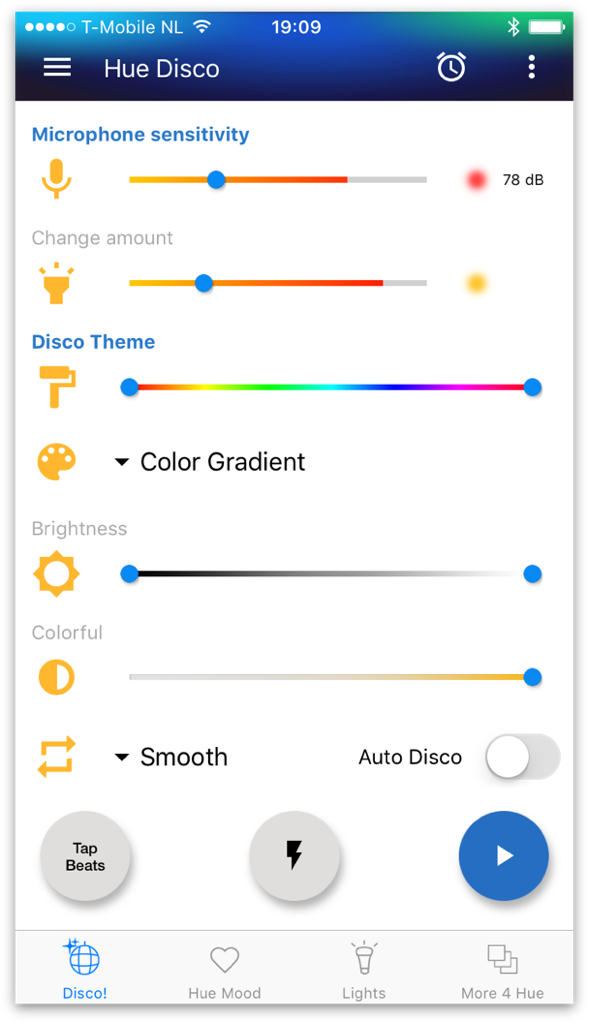
This is the first screen of Hue Disco. All the controls on this screen are used for the Disco mode.
Start and stop the different Disco modes.
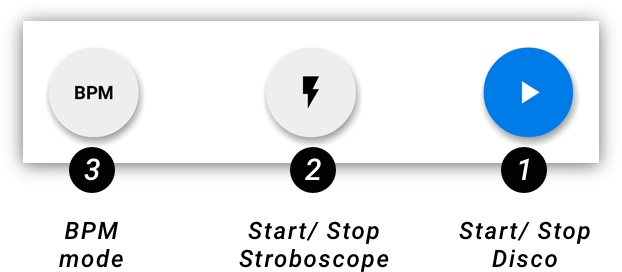
- Start/ Stop Disco
Hue Disco starts to listen to music through your device microphone.
(Make sure you have some bulbs selected in the Lights tab) - Start/ Stop Stroboscope
This options starts the strobe, press it again to stop strobing and to close the Strobe settings panel. For more info on the Strobe mode checkout the Strobe section. - Tap Beats/ BPM mode
Tapping this button every beat for a few seconds will trigger the BPM player which pulsates the lights to the rhythm of the music. When activated a small stop button will show just above the Beats-action button.
Disco Active Notification
When one of the disco modes (or mood) is active, you can see a red bar (recording indicator) in the top part of your iOS device.

The red bar indicates that a Service of Hue Disco is running. If you are in another app and want to stop one of the running Hue Disco players click on the bar and hit ‘STOP’. If you previously disabled background mode in settings. This bar will not show and the app will stop sending commands to the lights in the background.
The microphone sensitivity section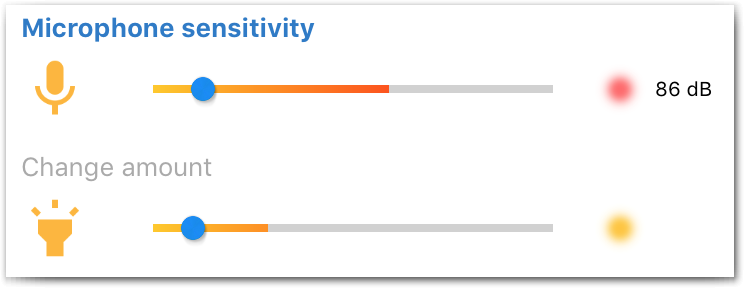
This section controls how Hue Disco reacts to music it hears through your device microphone.
Top Slider
dB: the dB slider controls the minimal decibel level Hue Disco will respond to.
- In noisy environments, slide this slider more to the right.
- In more quiet environments keep it more to the left.
Change Amount slider
Change: the change slider adjusts how Hue Disco reacts to change.
- Sliding it to the left will result in more changes in shorter periods an thus making it wilder.
- Slide it more to the right and it will change at a more subtile manner. Better for slow dancing 🙂 .
Example sensitivity settings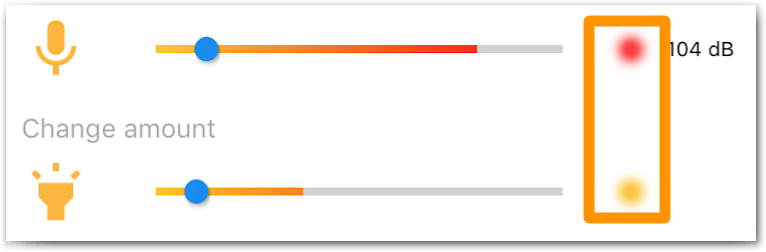
When both the swatches light up, it means a disco effect is triggered!
Tweak these sliders for your desired amount of disco, wild or easy going.
Theme Section
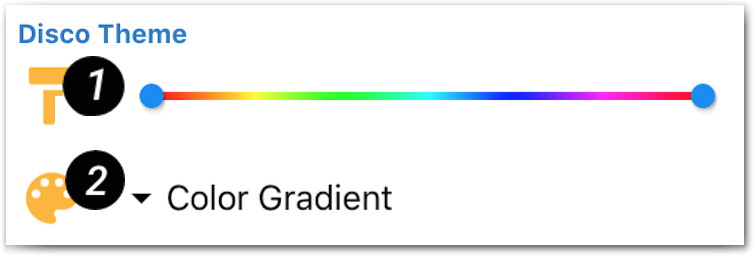
The theme selector defaults to the Color Gradient theme.
- By sliding the knobs around you can control what colors are used by the Disco Algorithmn.
- By tapping the title row (‘Color Gradient’), the theme selector will pop up. Here you can choose different themes to use in the Disco player.
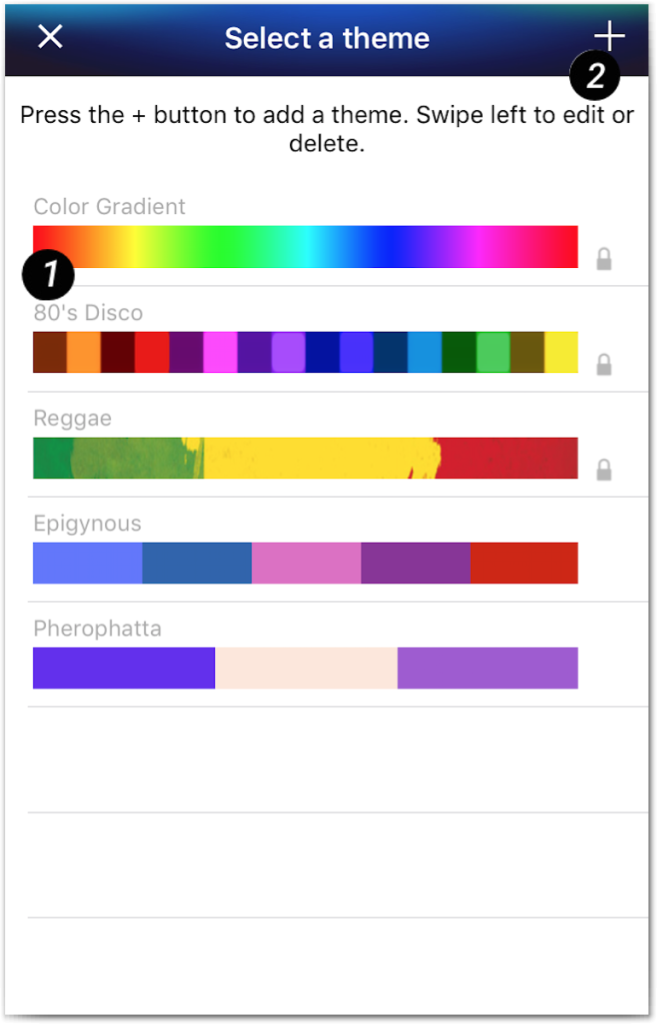
- You can select one of the standard themes that come with Hue Disco by tapping on the preview image in the theme selector popup.
- You can also create your own theme, tap the + button on the top right of the screen to start creating your own theme. Checkout the Color Editor section for more info.
The Disco Brightness and Color Temperature
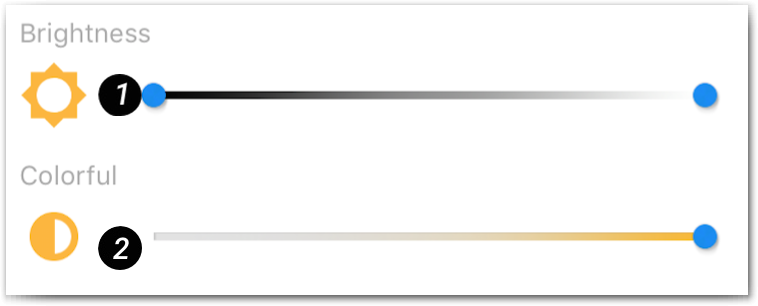
- Brightness controls how bright your bulbs will be at their maximum and minimum level. These settings have a lot of impact on the Hue Disco experience. Why? Because big differences between Lowest and Highest (like in the image above) will make your dancefloor go from dark to light and back a lot. This is a very nice disco experience. If you want to create a more subtile experience keep sliders close to each other. Needless to say that the higher both sliders are the brighter your dancefloor will be lit. All effects will respect both high and low settings. Except the strobe. More on strobe later.
- Colorful controls how colorfull your bulbs will be. Move the slider left and colors will get more pastel. Put it all the way to the right to make it as colorfull as it can get. We like colors!
Transition Style

The transition style controls how fast the bulbs react to change in your music:
- Smooth, this setting will softly transition from one to the other.
- Snap, this setting will almost immediately change the effect.
- Mix, this is a mixture of the above two settings.
Auto Disco
Auto Disco, the Disco panel has an option called ‘Auto Disco’.
This will change the above mentioned settings every 4 seconds
(also auto triggers Strobe when there are a lot of changes detected in the music)
Try it out! It’s a fun mode!
STROBE
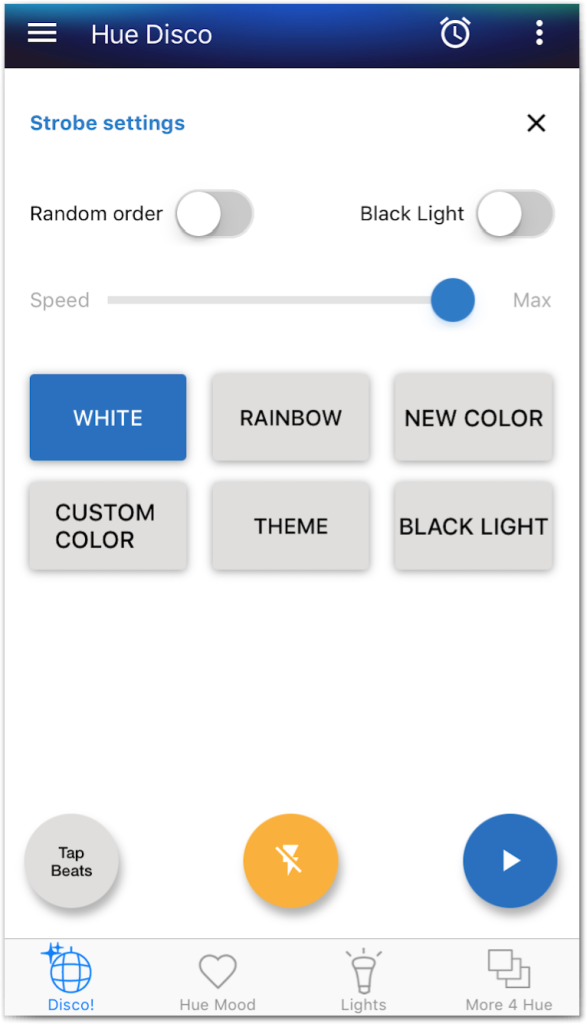
When you activate the Strobe mode by tapping the Lighting icon,
you get to see this panel.
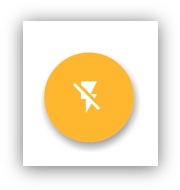
Strobe Action Button, this button is a toggle, when you tab it again, the Strobe panel will close and the Strobe will stop.
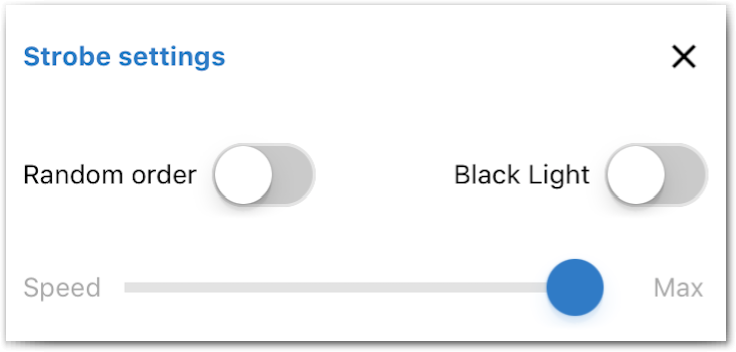
Random Order Switch,
- Disabled, Strobing will be linear over the selected bulbs,
you can set the order of the bulbs in the Bulbs screen/ tab. - Enabled, the order of strobing over the bulbs will be randomly picked.
Black light
- Enabled, inbetween strobing the light will show a Black light color. Instead of completely turning off.
Speed, this controls the speed of the strobing, for the best and wild strobing effect, slide this all the way to the right.
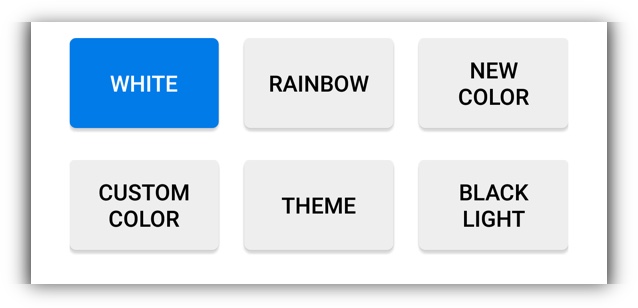
Modes, the big buttons are predefined Strobing modes.
- White, old school white strobe.
- Rainbow, this mode will pick random colors
- New Color, everytime you tap this button a new color will be picked.
- Custom Color, this mode will let you pick a any color from a color picker dialog.
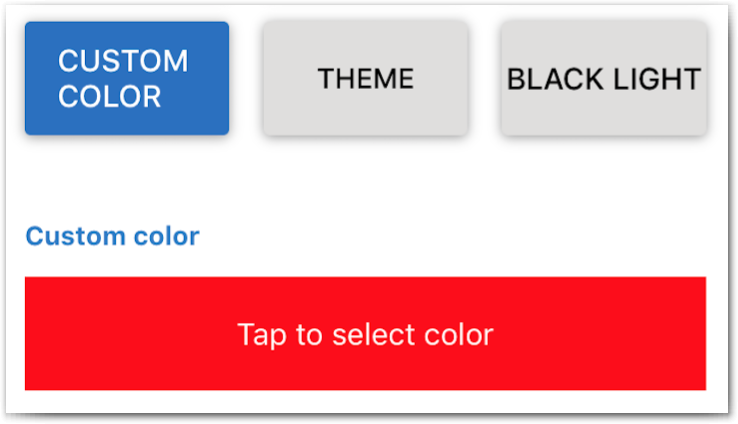
- Theme
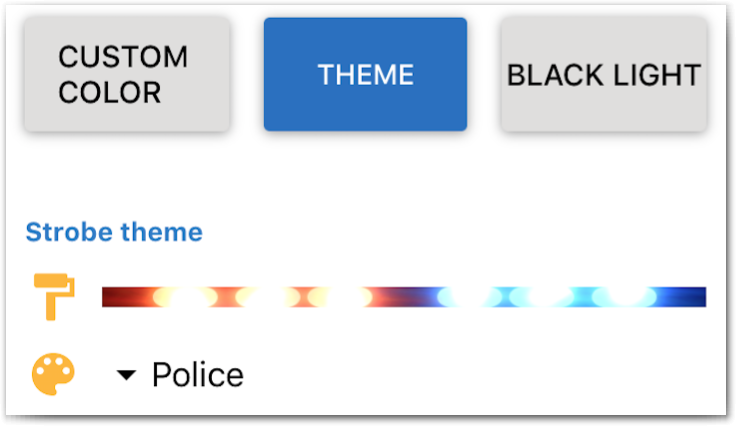
Theme, the Theme Mode let’s you pick predefined Strobe themes or your Custom User created Strobe themes.
By tapping the title row (‘Police’), the theme selector will pop up. Here you can choose different themes to use in the Strobe player.
A custom theme can be created in the Color Editor.
For more info on creating your own themes checkout the Color Editor Section.
Tap Beats
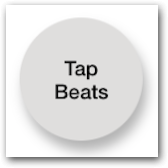
Tapping this button multiple times, to the beat of the music, will calculate the current beats per minute and trigger the BPM player which pulsates the lights to the exact bpm tapped.
Tapping more often will make the bpm more precise. Tap the small stop button to cancel this effect.
MOODS
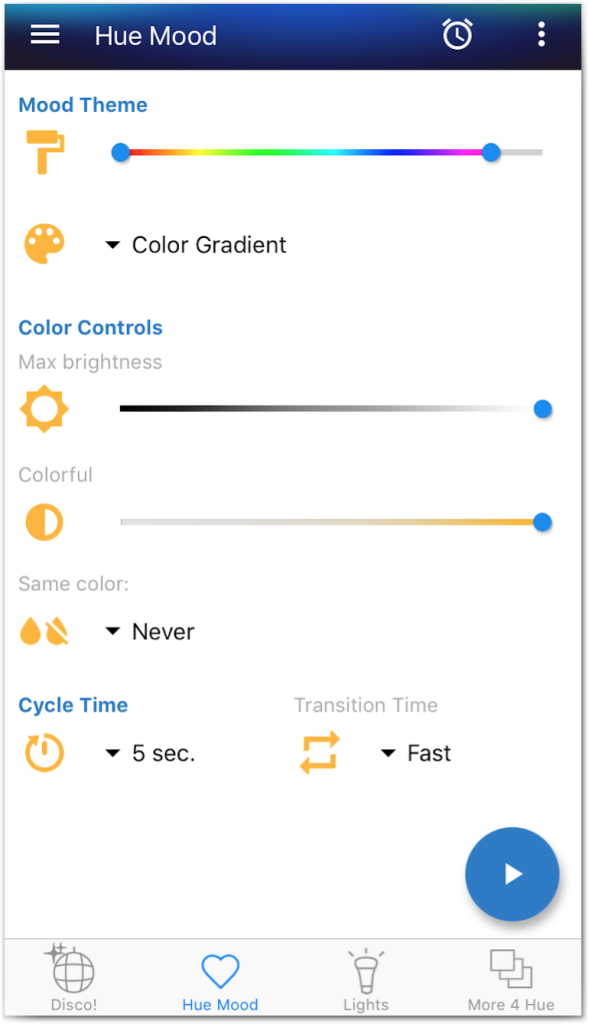
On the Moods Control page you can start different Moods.
A mood will animate or transition the lights continuously to a different color depending on the set Cycle time, and the mood theme selected.
Start and stop the Mood player.
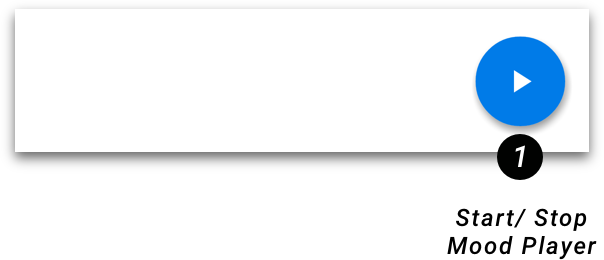
Theme Section
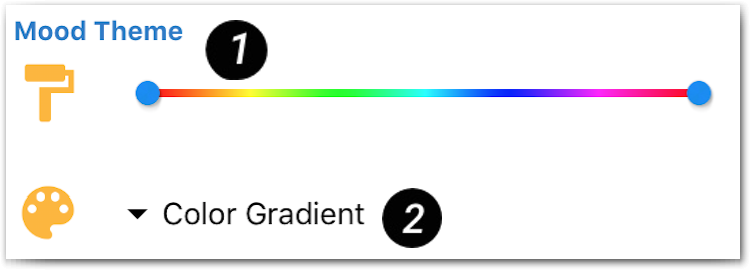
The theme selector defaults to the Color Gradient theme.
- By sliding the knobs around you can control what colors are used by the Mood Player.
- By tapping the title row (‘Color Gradient’), the theme selector will pop up. Here you can choose different themes to use in the Mood player.
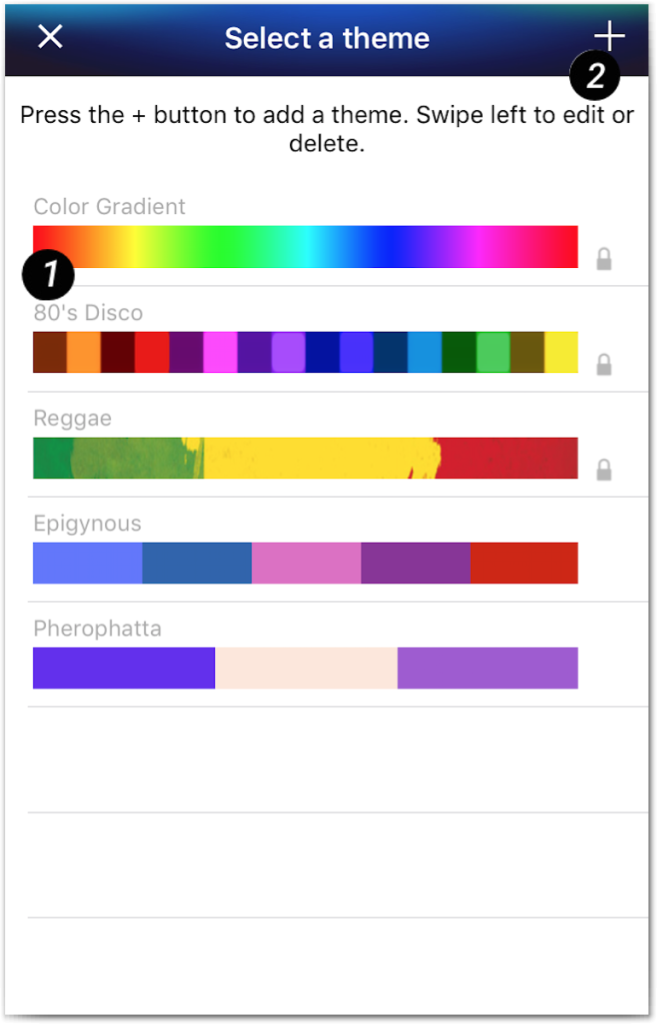
- You can select one of the standard themes that come with Hue Disco by tapping on the preview in the theme selector popup.
- You can also create your own theme, tap the + button to start creating your own color theme. Checkout the Color Editor section for more info.
Mood Brightness and Color Temperature
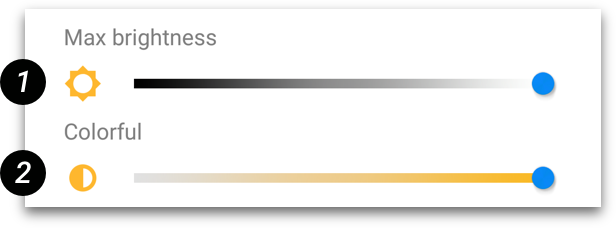
- Max brightness controls how bright your bulbs will be at their maximum.
- Colorful controls how colorful or saturated your bulbs will be.Pretty straightforward, changes will be used in the next cycle! Not instantly…
Same Color
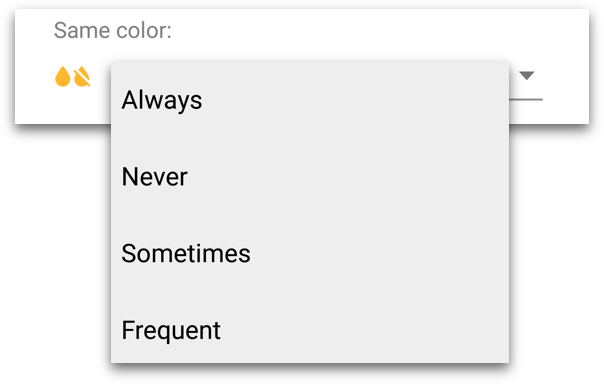
This section can make a big difference in mood experience. Choose to change all selected bulbs to the same color. Set to “Always” and all bulbs will always change to the same color. “Never”, bulbs will never have the same color. “Sometimes”, will change bulbs to different colors most of the cycles. But will sometimes change bulbs to the same color for a surprising effect. “Frequent”, will do the opposite. Change bulbs to the same color most of the cycles, but sometimes changes bulbs to a different color.
Try it! it’s fun.
Cycle Time and Transition Time
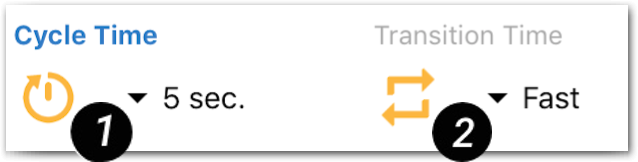
- Cycle Time, this sets the time between color cycles. It can be set from 1 second to 10 minutes.
Set it low to see the changes happen quickly. Set it above 1 min and the changes will be so gentle, you will hardly notice.
Cool! Your room will change colors very smoothly. - Transition Time, by default this is set to Smooth. If you have a Cycle Time selected of for example 5 seconds, then fading to the new color with a ‘Smooth’ transition time selected will also take about 5 seconds. You can also set it to: ‘Medium, Fast & Snap’, with Snap selected, the bulbs will color almost immediately to their newly picked color.
BULBS
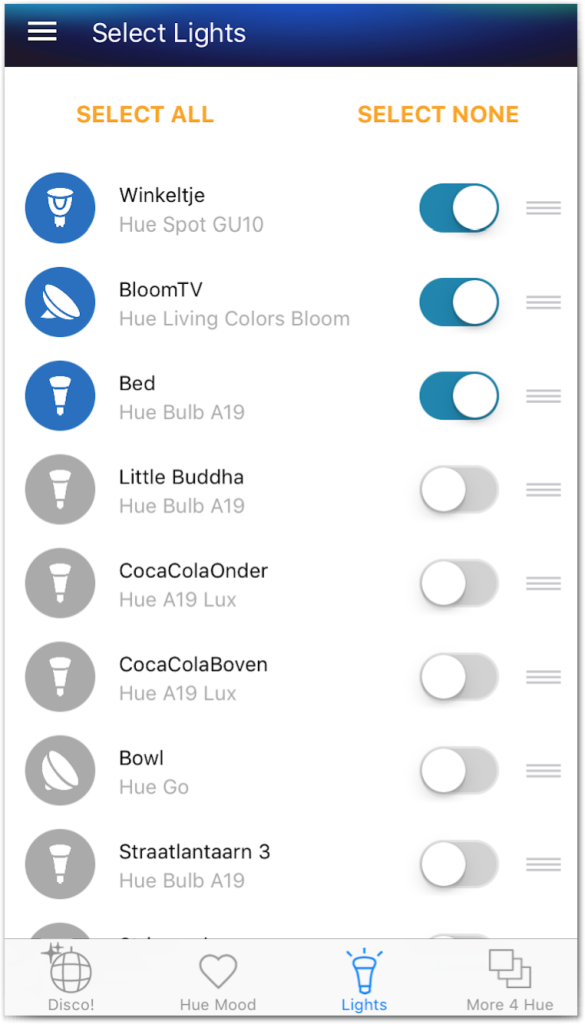
The Bulbs screen shows all your bulbs registered in your Hue Bridge. Select them by tapping their names or the switch.
Selected active bulbs can be identified by the blue icon in front of their name and the actual bulb will blink when selected to help identify it.
Bulbs selected here will be used to rock your party. The ones not selected will not be touched by Hue Disco (also not turned off).
Use the select all / select none buttons as needed.
Ordering the Bulbs
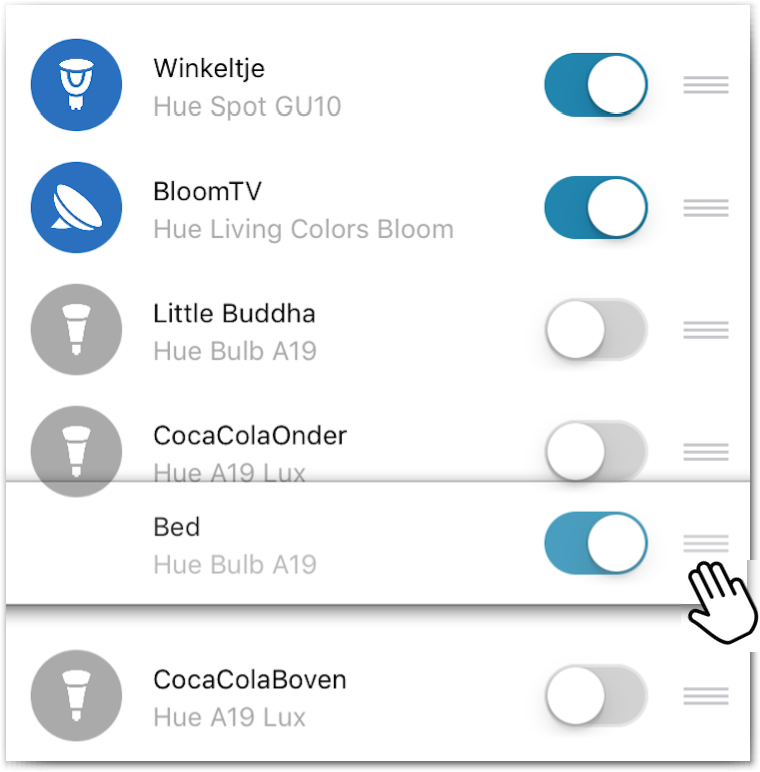
By dragging the ‘=’ icon area up or down, you can order the bulb list.
This is a nice feature to group bulbs together. The order of the bulbs is also used by the ‘Strobe’ and will be used with other features in coming updates.
COLOR EDITOR
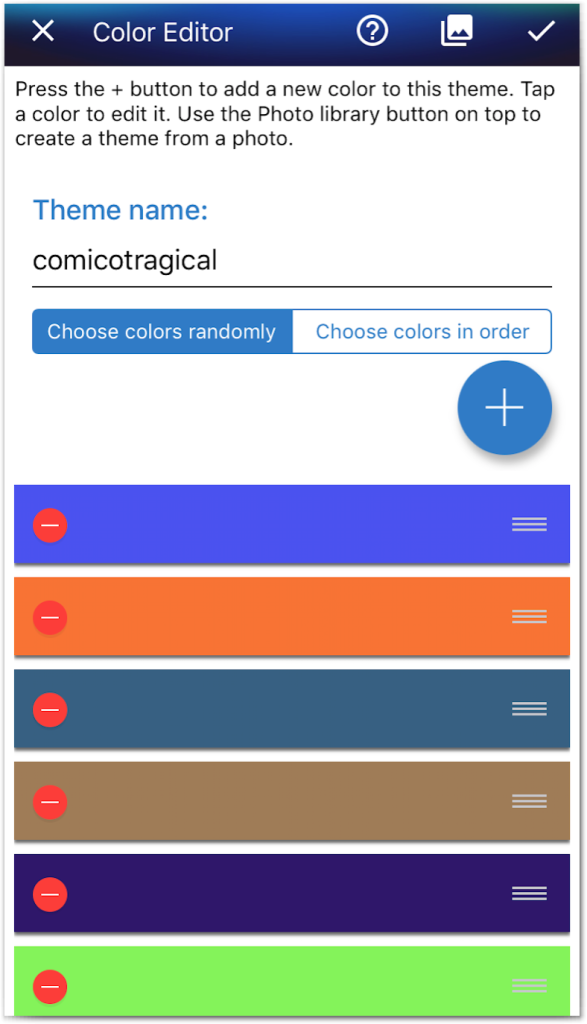
The Color Editor can be used to create custom user themes.
The user themes can be used in: Strobe/ Disco and Moods mode.
- Add as much new colors as you like, by hitting the big ‘+’ button.
- Delete colors tapping on the left “-” sign on a color-bar.
- Order colors by dragging the ‘=’ icon area.
Convert pictures to user color themes

By selecting the Photo Library icon you can convert a picture from your device to a user color theme!
Got some pictures with a nice atmosphere or amazing colors, check out this feature!
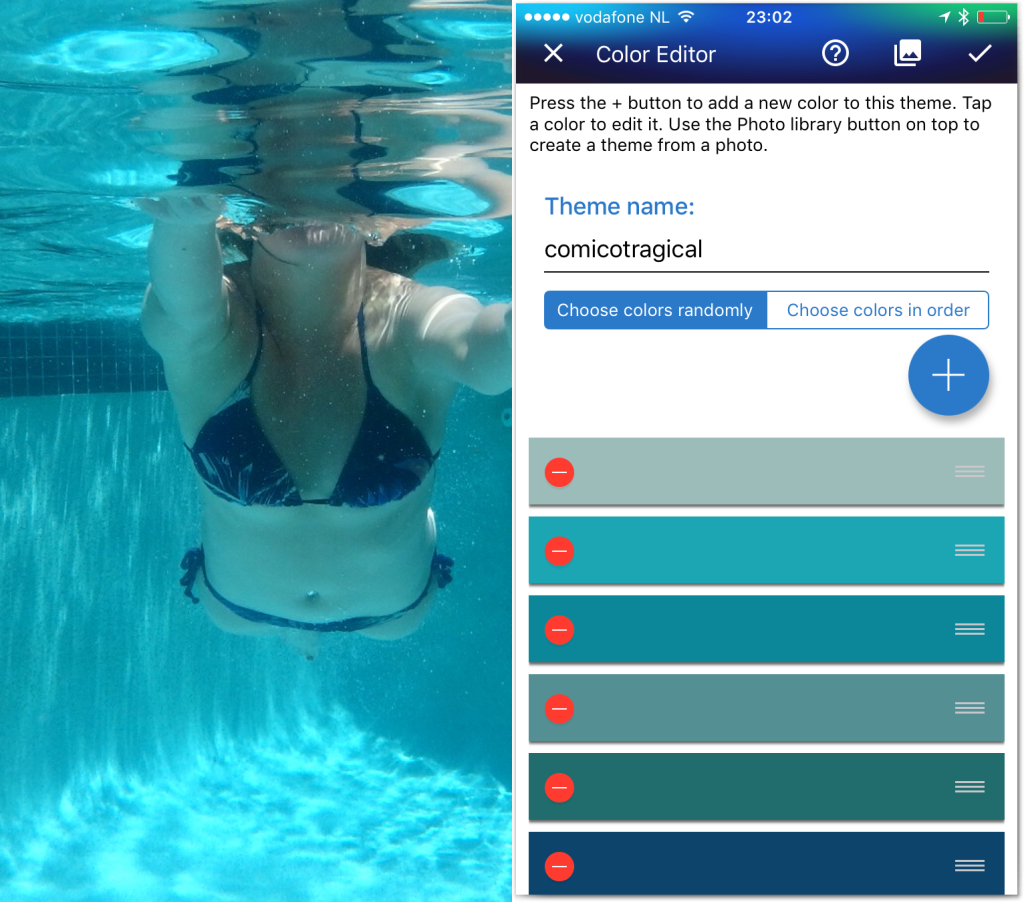
SLEEP TIMER

Planning to doze off? Enable the sleep timer by tapping the above icon in the top action bar.
The sleep timer will turn off all the selected lights in the bulbs list. This will work for Moods/ Disco and Strobe. You can choose from 5 to 120 minutes. Select ‘Off’ to turn the timer off again.
DRAWER MENU

You can access the Drawer Menu by tapping on the hamburger icon.
In the drawer menu you will find the following (extra) options:
- Color Editor, a shortcut to the color editor to create custom user color themes.
- Settings, here you will find all the settings to customise the behaviour of Hue Disco.
- Hue Bridge, lookup information about the currently connected Hue Bridge, here you can also connect to a different Hue Bridge or ‘Find new lights’.
- More 4 Hue, our other apps for Philips Hue, check tem out! They are fun.
- Hue Disco Manual, a shortcut to this document! 😉
- Send Feedback, have a problem or a feature request? Please use this method of contacting us!
- Follow on Twitter, follow all the news about Hue Disco on twitter!
- Like on Facebook, like us on Facebook!
SETTINGS
In this screen you can customise the behaviour of Hue Disco. (Accessed through the drawer menu).
- Disco, auto start Disco when the App starts.
- Auto Start Mood, Auto start Mood when the App starts.
- Auto Play Disco after BPM or Strobe, When you stop the BPM or Strobe player, auto start Disco.
- Change Mood, Change the current mood when the device is shaken.
- Fast Strobe, Fine on most systems, can be to much on some setups. (Bridge overload).
- Auto Adjust Sensitivity, Auto adjust change slider to protect against bridge overload.